In the Odoo accounting module, you may arrange transfers using the automated transfer features in the module, which will help you automate the bookkeeping processes. When you need to move money between accounts over a predetermined length of time, you can utilise this tool. The amount to be transferred is the proportion of the balance from the applicable period, transfers are not expressed in monetary terms, but rather as percentages.
To add an automatic transfer, navigate to the Odoo accounting module and select the option to add an automatic transfer under the accounting menu.
From it, an automatic transfer can be made. You will be taken to a list view of all currently active automated transfers after clicking on the automatic transfers.
To make new automatic transfers, click the NEW button.
Analyzing Information Accessible Through the Form View of Automatic Transfers
- The name or title of the automatic transfer that you intend to make should be added in the Description line.
- You can include a description that, at a glance, makes it easier for you to determine what kind of transfer it is.
- Provide a start date, an end date, and a duration for the automatic transfer. This transfer will only be made for the duration you choose if you supply the start and finish dates. For instance, let's say you are working on a project that will only last ten years and the corporation has allocated a certain amount to pay the costs.
- The end date may be left blank and appear to be endless in certain situations, such as monthly expense transfers, where the end date cannot be specified.
- The next field called Frequency, specifies whether a monthly, quarterly, or annual recording of the transfer is required.
- The journal is the accounting book in which this transfer's diary entries will be kept.
- The origin account and destination account can be defined by that person. The origin account is the source account from which the amount is transferred.
- The origin account can be added under this section. A popup window asking to select the origin account will display when you click "Add a line." Selecting one will change the code, account name, and account type in the corresponding origin account column.
- The "Automated Transfer" area, where you can specify the destination account, is the next one to appear.
- The account from which the funds are transferred from the "origin account" is known as the destination account. We may also add a partner filter and an analytical filter here.
- You can enter the percentage of the "origin account" that is transferred to the destination account in the percentage column.
- You have the option to specify the destination account to which the funds are transferred from this account.
Automatic transfer functions in a real-world setting
Let's now see how the automatic transfer functions in a real-world setting:
- Consider the automatic transfer that was set up to pay for the project's expenses over the following ten years.
- The period begins on January 1st, 2022, and the frequency is set to "Yearly," meaning that beginning in 2022, expense entries will be posted annually for the following ten years. In this case, "Project Revenue" is the origin account, and "Project Expenses" and "Salary Expenses" are the destination accounts. The percentage added is 1% and 2%, respectively.
Here, the business is making sure that the project's expenses are paid for using the money that was made on the project. For this reason, the "Project Revenue" account serves as the "origin account." The project's earned income pays for its costs every year.
- The automated transfer will be disabled after data saving. By clicking the ACTIVATE button, we have to start the automatic transfer. As a result, the "RUNNING" stage will begin.
- The TRANSFER button when clicked automatically creates journal entries for the transfer. The number of journal entries is displayed using the "Transfers" smart button.
- For the first two years, two journal entries are made. future entries will be calculated by selecting "compute transfer."
Let's examine the journal transfers
- Posting of the journal entries can be done appropriately.
- The following journal entries show the transfers of 1% to the salary expenses account and 2% to the project expense.
- Odoo will automatically update the journal entry's label with this information. On the specified accounting day,
- The journal entry is posted by clicking the POST button.
- If necessary, the Auto-post option in the "other info" can be set to post the journal entry automatically on the accounting date.
- The "To-check" option verifies the journal entry. if the person in charge is unsure about any information, they can add a "To Check" entry. Since this is an unlimited transfer, clicking "compute transfer" initiates additional transfers for upcoming years.
Automatic transfer and how the partner and analytical filters can be used.
- Tracking the various costs incurred during a project will be made easier with the addition of an analytical account to the automatic transfer.
- The analytical filter is used in this case to monitor project and salary costs.
- The percentage automatically changes to 100%. Generally speaking, we are unable to change the percentage of each.
- We can map just a portion of project expenses to several recipient accounts using analytic distribution.
- The analytic distribution can be added to each account in the analytic distribution model.
- Destination ledgers will be affected by this distribution. According to the previously stated model, 2% will be added for project expenses and 1% for salary expenses.








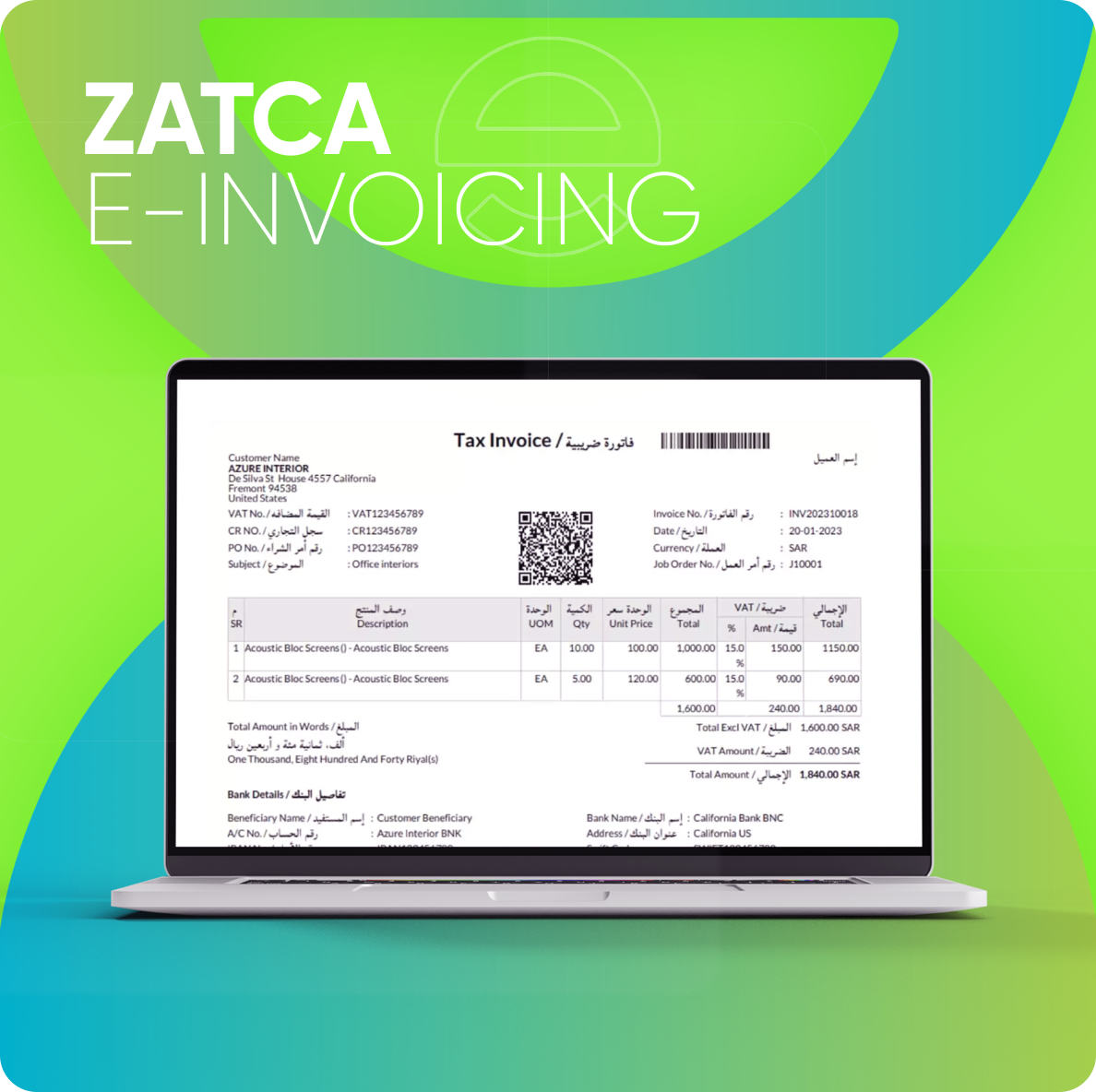

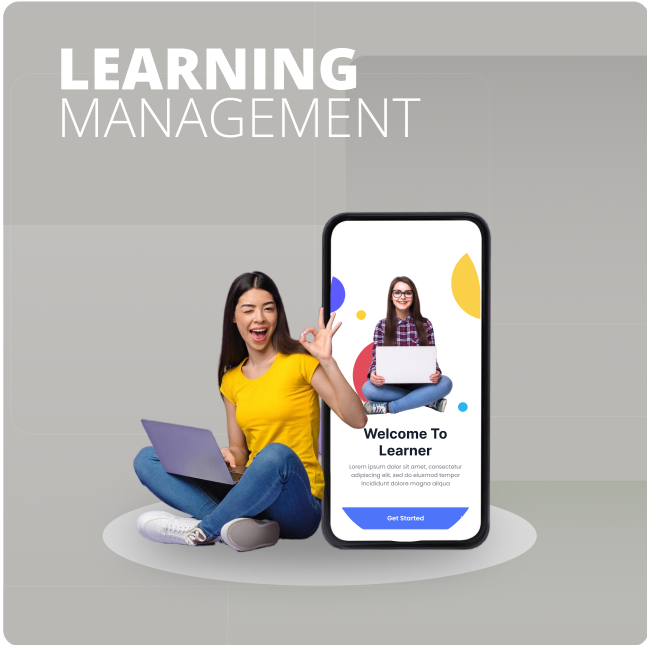
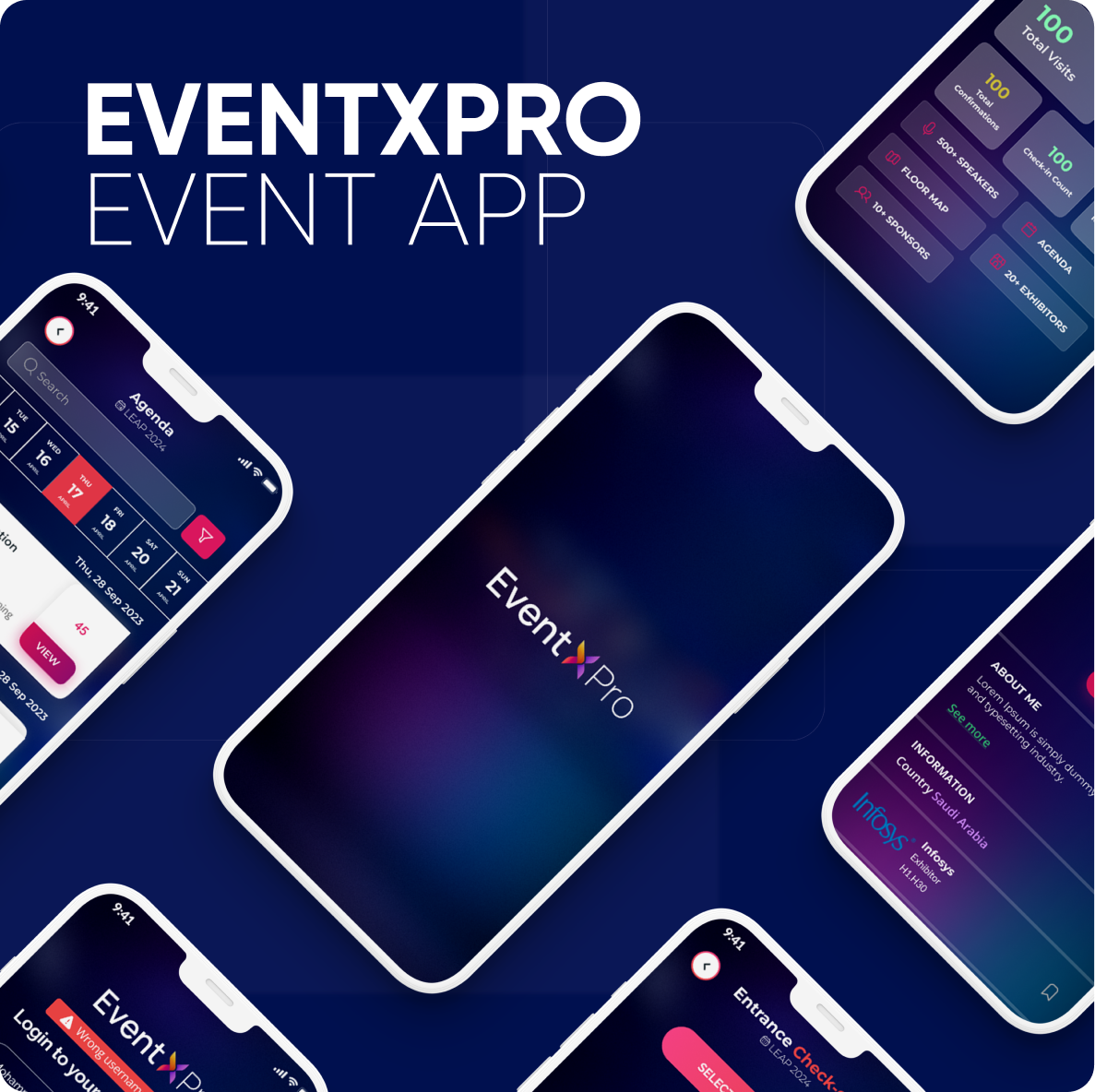



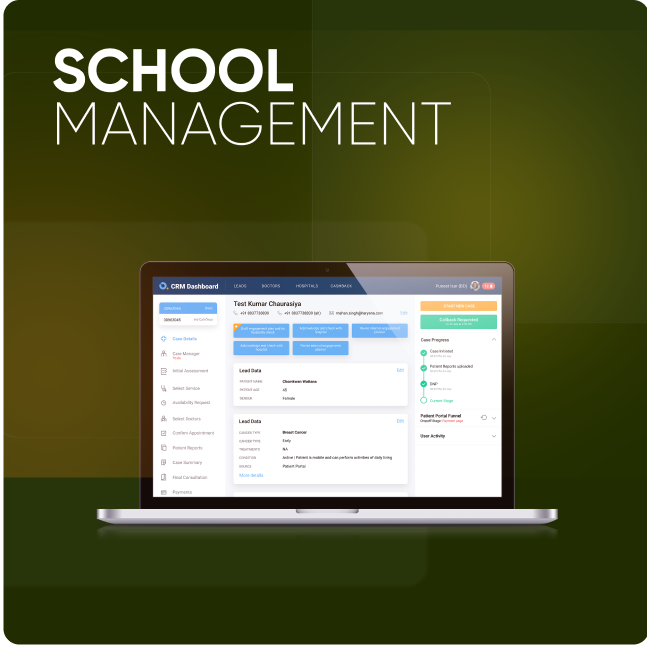
Leave a comment