Maintaining effective employee management is essential to an organization's or business's growth. Managing employees is a difficult task that demands greater consideration and care. Employee management is the primary goal of the Odoo 15 Employee module. Various innovative techniques for effective workforce management are included in the employee module.
The image above shows the dashboard for the employee module, with a list of every employee.
written down.
The filtering page options will make it much easier for you to find the employed.
The departments and sub-departments where the employees are stationed are options.
The employees under each department will be displayed on the page when you click on it.
You may easily and quickly access a large number of employees with the help of this tool.
New Departments can be established via the module's Configuration tab.
The Departments page will open as seen below when you select the Departments option from the Configurations tab's drop menu.
All of your departments will be displayed on this page
By clicking on any department to see its configuration; the department will open on the configuration page.
To establish a new department, click the CREATE button.
to add a parent department. Add the department from the Parent Department field. The Manager field allows you to add the department manager.
Use the SAVE button to save the Department's configurations after making changes.
As seen below, the newly established Department will be available under the Employee module's Departments tab.
These are not mandatory for the functioning of the Department in Odoo and are optional.
All of your departments can be managed from here. To manage the personnel under the departments, click the personnel button.
Advanced settings can be found by clicking the three dots adjacent to the Departments.
As seen below, each department's real-time data and actions will be displayed alongside one another.
You can view the most recent information on requests for time off and allocation. You are able to get current data on the departments, which include the percentage of absences.
For further options, click the three dots adjacent to the Departments, as indicated below.
[Text Wrapping Break]The reports on timesheets, expenses, recruitments, attendance, time off, and appraisals are available for viewing. Select them to see it as it appears below.
The appraisal analysis is depicted in the graphic above.
The appraisal analysis is available for TODAY, DAY, WEEK, MONTH, and YEAR.
You can access the Analysis in CALENDAR, GRAPH, PIVOT, and GANTT view (the default view, as seen above) by navigating to the right corner of the page, as seen below.
The page will be automatically updated with the activities of the Departments.
JOB POSITION
Positions at work are quite important in any institution.
Odoo analyzes employees using their job positions to group them and separate them according to their roles inside the organization.
It is simple to quickly establish new job positions with the Odoo 15 Employee module.
Go to the Configuration tab on the module dashboard and select Job positions from the drop-down menu in order to produce and manage the job positions. A page with the employment positions will open as indicated below.
This page will show all of the company's job openings.
Click on the job positions you wish to configure to access an Edit job position configuration page. This will allow you to make changes to the already created job positions.
If you want to create a new Job Position, use the CREATE button, and a page to create the new job will open
Enter the Name of the Job position and the Job description.
The setting of the job recruiting is displayed below on the recruiting tab.
In this section, You can include the Department, Job location, Official website, and Company. The section of the same name allows you to modify the amount of new hires that are planned.
In this part, you can also select the recruiter, interview form, and contract template.
Organizing the hiring area can help you and Odoo handle staff more effectively.
EMPLOYEE CREATION AND MANAGEMENT
Your HR teams can quickly add a qualified new hire to your Odoo database once they've identified them.
Including the recently hired employees in your Odoo database is simple.
Click on the Employees area on the module's dashboard and select the CREATE button situated beneath.
On the Employee module Dashboard, select the CREATE button to bring up a setup page where you can add a new employee.
Enter the name, job title, and contact information for the employee.
After the configuration of the Contact information define the Department of the Employee from the Department field.
The Department can be chosen or selected using the drop-down menu.
To find more departments, select Start typing. We are able to assign the person to Design since we have already established a Design department.
If needed, you can include the manager and the coach in addition to the department following the configuration on the Configuration tab's upper deck.
To make a new resume entry, select the CREATE A NEW ENTRY button under the Resume tab.
To create the new entry, a configuration will appear as shown in the image below.
In the "Type" Section, select the resume type and enter the title.
Additionally, the start and end dates can be entered into the appropriate fields.
The resume will be included in the employee profile as indicated below once the customizations are complete and you can click the SAVE and CLOSE button
Similarly, you can create multiple resumes under the same employee as shown below.
In the Skills section, click CREATE A NEW ENTRY and input the Employee's skill. You'll see a tab like the one below.
When selecting the skill type, choose the skill. Here, language is the skill type, while Spanish is the additional skill.
The skill level field allows you to rate the skill level. Once the skills have been entered, select SAVE & CLOSE.
The Employee profile will include the Skills, as shown above. An employee can have more than one skill added to them.
To add the new skills, click the ADD button next to the previously displayed skills.
As seen below, you can proceed to the Work Details tab after configuring the Resume tab.
You can add the employee's work details here. You can set the employee's work address, work location, approvers, schedule, and plans from this page. Set up this part based on the employee's employment position and the kind of your company.
The Private information tab, as indicated below, is where the employee's personal data can be entered.
You can enter all of the employee's personal information in this area. This page allows you to upload the employee's work permit.
To upload the work permit, click the UPLOAD YOUR FILE button next to the relevant area of the page.
You can add the employee's human resources settings using the HR settings tab, as demonstrated below.
This is where you may manage all of the employee's HR settings. To handle the employee with at ease, you can enter the employee status here along with payroll, the person's previous employer, and other facts.
EMPLOYEE PROFILE MANAGEMENT
Clicking on an already-created employee from the Employee module's dashboard will access the selected employee's page, as seen below, where you can change their information.
This page will contain all of the employee's information. This is where you can record everything, including the private information of the employees and contact details.
You can verify if the worker is on contract and drives a car or other vehicle provided by the employer.
This section contains descriptions of additional documents, equipment, work entries, planning, and other job details.
The Employee's resume appears below the Resume tab.
The Work Information tab will show work-related information, the Personal Information tab will show private information, and the HR Settings tab will show employee-specific HR settings.
To make additional changes to the Employee information, click the EDIT button.








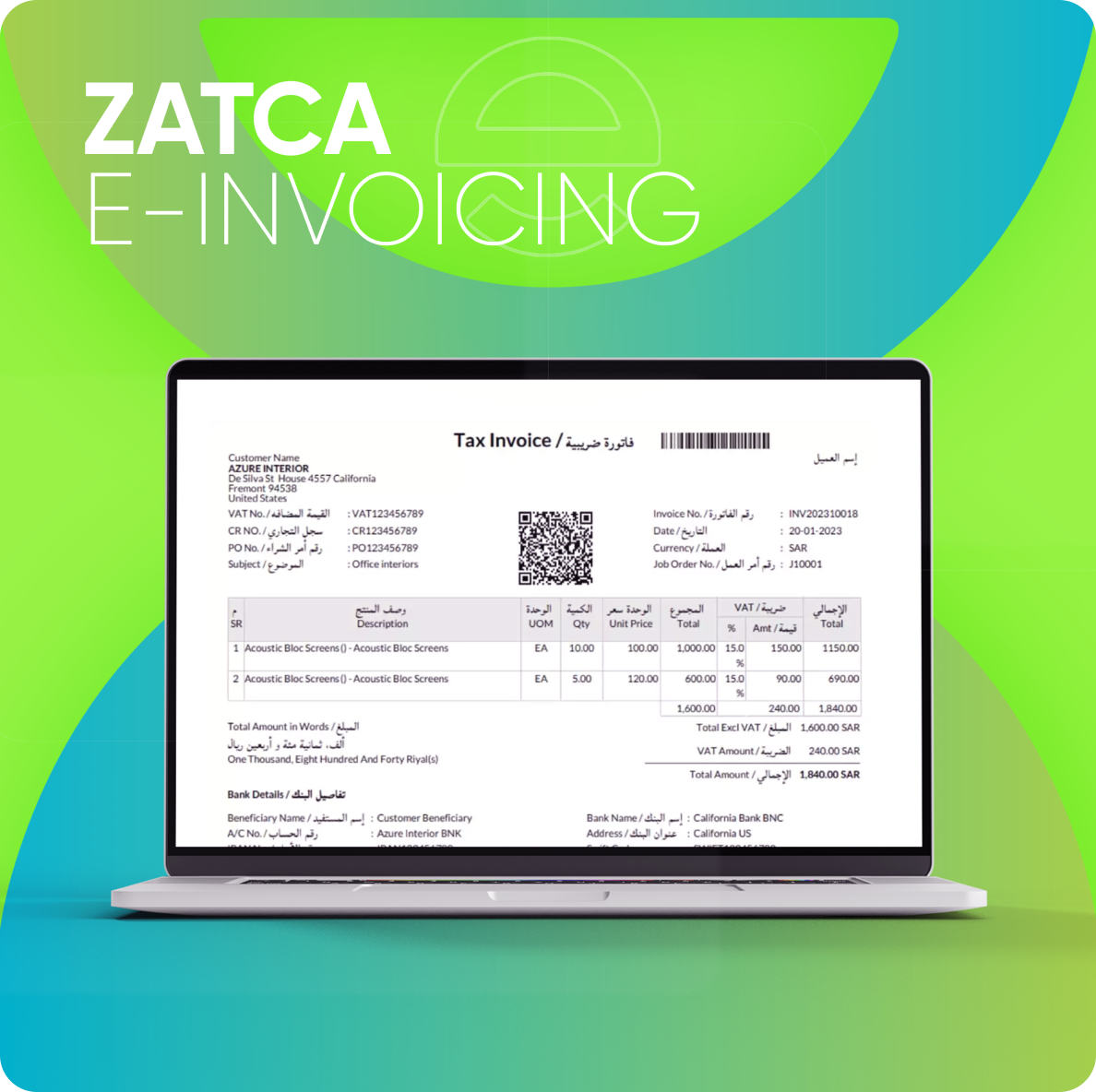

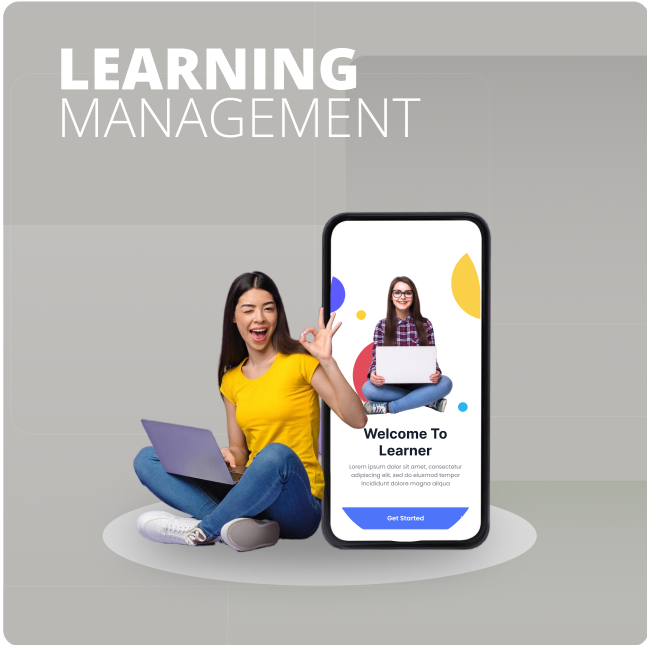
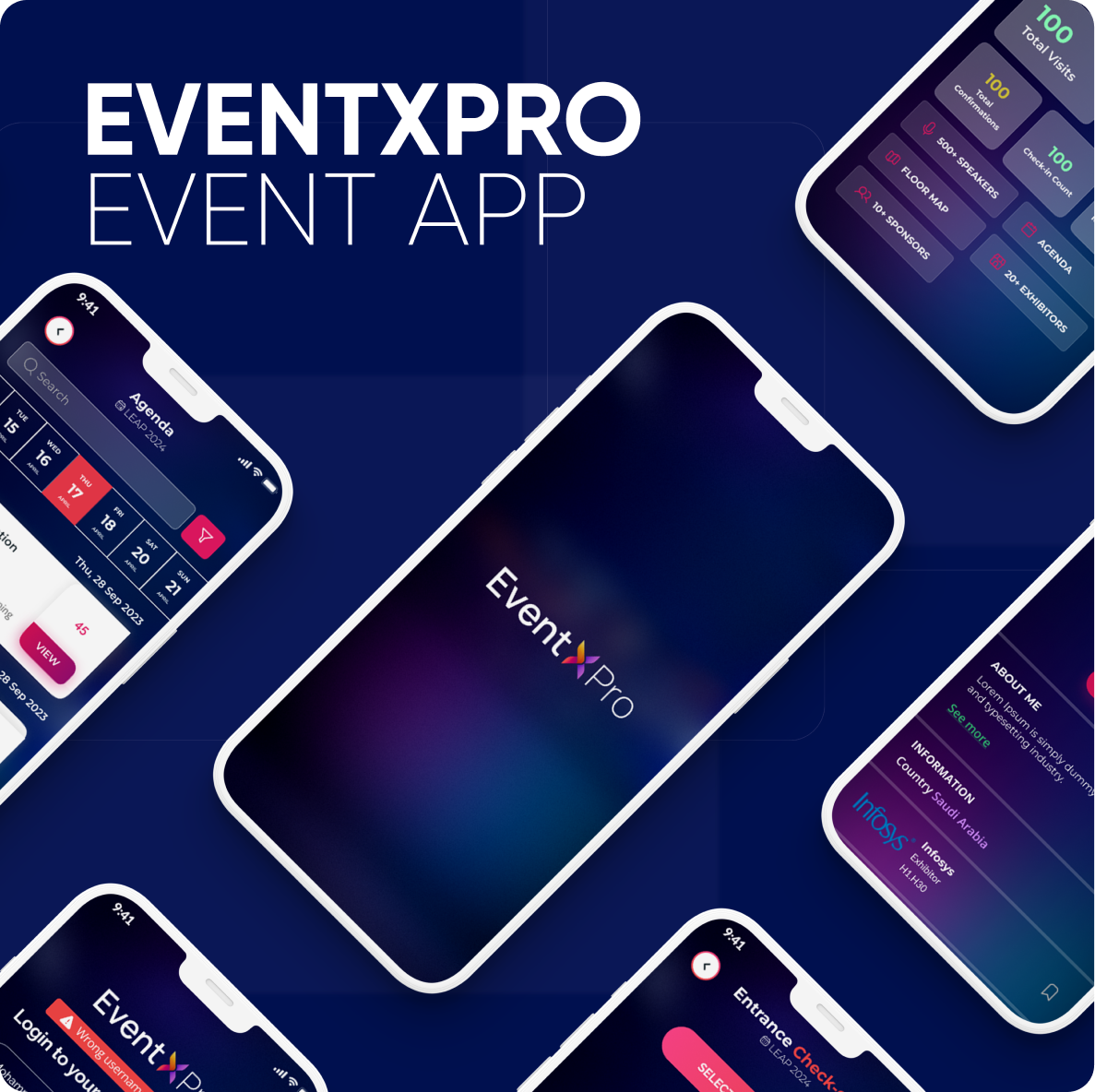



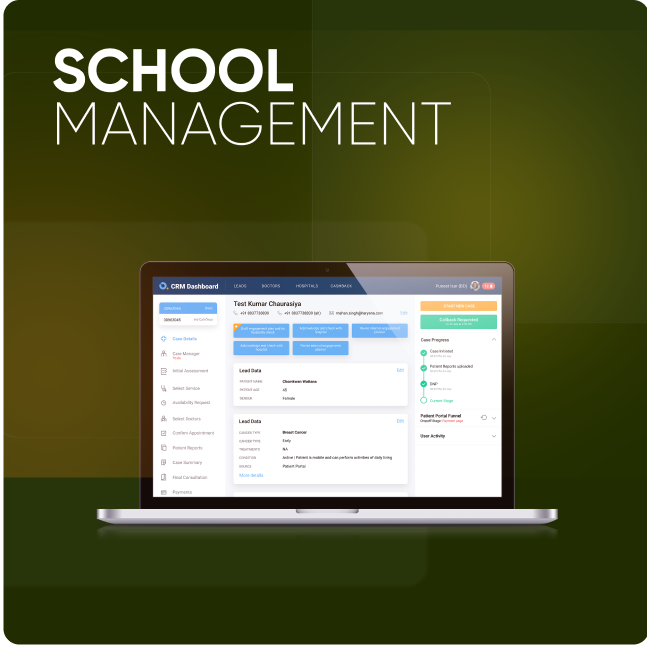
Leave a comment