Docker's robust platform has completely transformed how applications are designed and deployed. Docker gives developers the ability to use lightweight, portable environments that run applications seamlessly across many computers. With Docker, you do not have to bother about installing any programs or libraries because everything is already organized into container images.
On any Docker-enabled system, whether a local computer, a server, or a cloud platform, these images are simply shared and can be used for execution. In addition, a number of crucial tools are offered by Docker, including Docker Swarm for managing container groups and Docker Compose for organizing multi-container applications.
Through this blog post we will examine the benefits and methods of containerizing this well-known business application in application in this blog as we dockerize Odoo.
How to Install Docker ?
Step 1: Set up repository
Set up repository: This step ensures that the package index is updated by running the command
It ensures that the system is ready to install new packages.
Step 2 : Install the dependencies necessary to add a new repository over HTTPS
Install dependencies: The necessary dependencies for adding a new repository over HTTPS are installed using the command
sudo apt-get install apt-transport-https ca-certificates curl gnupg lsb-release. These dependencies enable secure communication and package management.
Step 3 : Add the official Docker GPG key
Add Docker GPG key: The official Docker GPG key is added to the system by running the command
curl -fsSL https://download.docker.com/linux/ubuntu/gpg | sudo gpg --dearmor -o /usr/share/keyrings/docker-archive-keyring.gpg. This key is required to authenticate and verify Docker packages.
Step 4 : Add the Docker repository
The Docker repository is added by executing the command
echo "deb [arch=$(dpkg --print-architecture) signed-by=/etc/apt/keyrings/docker.gpg] https://download.docker.com/linux/ubuntu $(lsb_release -cs) stable" | sudo tee /etc/apt/sources.list.d/docker.list > /dev/null. This step ensures that the system knows where to fetch Docker packages from.
Step 5 : Update the package index again
Update package index : The package index is updated again to include the Docker repository by running the command
sudo apt-get update. This ensures the system has the latest information about available packages.
Step 6: Install Docker
Install Docker: Docker is installed on the system using the command
sudo apt-get install docker-ce docker-ce-cli containerd.io. This step installs the Docker Engine, command-line interface, and container runtime.
Step 7 : Verify Docker installation
sudo docker run hello-world The command is executed to verify that Docker is installed and running correctly. This command downloads a test image and runs a container that prints a message. If the message is displayed, Docker is installed and operational.
Step 8: Install docker-compose
Install docker-compose: Docker Compose, a tool for defining and running multi-container Docker applications, is installed using the command
sudo apt install docker-compose.
Installing Odoo in Docker
Odoo Image: The official Odoo image is available on Docker Hub for various versions.
Postgres Image: Before configuring the Odoo, ensure that Postgres is running in the docker without any errors since Odoo stores and manipulates data using Postgres.
Step 1:
Create directories: The necessary directories for Odoo installation are created using the command
mkdir odoo, Get inside to the created directory Odoo:
cd odoo
Create more directories: These directories allow for the organization and customization of Odoo addons.
mkdir extra-addons #you can add seperate addons here mkdir custom-addons #you can add another set of custom addons here Create a new Docker Compose file:
nano docker-compose.yml In the docker-compose.yml file, add the following lines to define the Odoo service:
version: "3.1
services:
web:
image: odoo:16.0 #standard images for 14.0.15.0 and 16.0 are available in https://hub.docker.com/_/odoo
depends_on:
- db #allows you to specify the dependencies between services, so that Docker Compose starts them up in the correct order
ports:
-"8070:8069" #8070-→> the port in which you can run the system & 8069 →> docker port
volumes:
- odoo-data:/var/lib/odoo
-/config:/etc/odoo #mapping custom configuration file
-/extra-addons:/mnt/extra-addons
- /custom-addons:/mnt/custom-addons
environment:
-HOST=db
-USER=odoo16
-PASSWORD=myodoo16
db:
image: postgres:15
environment:
-POSTGRES_DB=postgres
-POSTGRES_PASSWORD=myodoo16
-POSTGRES_USER=odoo16
-PGDATA=/var/lib/postgresql/data/pgdata
-odoo-db-data:/var/lib/postgresql/data/pgdata
volumes:
volumes:
odoo-data:
odoo-db-data:-
The file given above defines a web service running the Odoo 16 image, which depends on a database service running the Postgres 15 image.
-
It maps port 8070 of the container to port 8069 on the host system.
-
sets up some volumes to store Odoo data and Postgres data.
Save and close the docker-compose.yml file.
Use a custom configuration for that to create the directory config and odoo.conf file inside that.
[options]
admin_passwd = 123 #master password for db
db_host=db
db_user=odoo16
db_password=myodoo16
db_port=5432
addons_path=/mnt/extra-addons/mnt/custom-addons
To run we can run the following commands in terminal
docker-compose up Or
Access the Odoo web interface: The Odoo web interface can be accessed by opening a web browser and navigating to http://localhost:8070/. This provides access to the Odoo application, allowing users to log in and start using Odoo.
What are the key benefits of Dockerizing Odoo?
In a broader sense Dockerizing Odoo has numerous benefits that improve the creation, deployment, and management of this well-known business application. Odoo becomes more portable, scalable, and compact by employing Docker containers. Odoo and its associated components may be packaged using a common format thanks to Docker, enabling consistent and dependable delivery across many platforms.
Odoo functions independently of the host environment thanks to the separation of duties that containers provide, reducing conflicts while improving system stability. Additionally, Docker streamlines installation by doing away with the necessity for manual dependency management, saving time and effort during setup.
Through the use of Docker Compose, multi-container applications can be simply managed, which allows smooth connection of Odoo with other services like Postgres. Overall, Dockerizing Odoo offers organizations better flexibility, efficiency, and installation ease, making it an advantageous approach for utilizing this robust business application to its fullest potential.








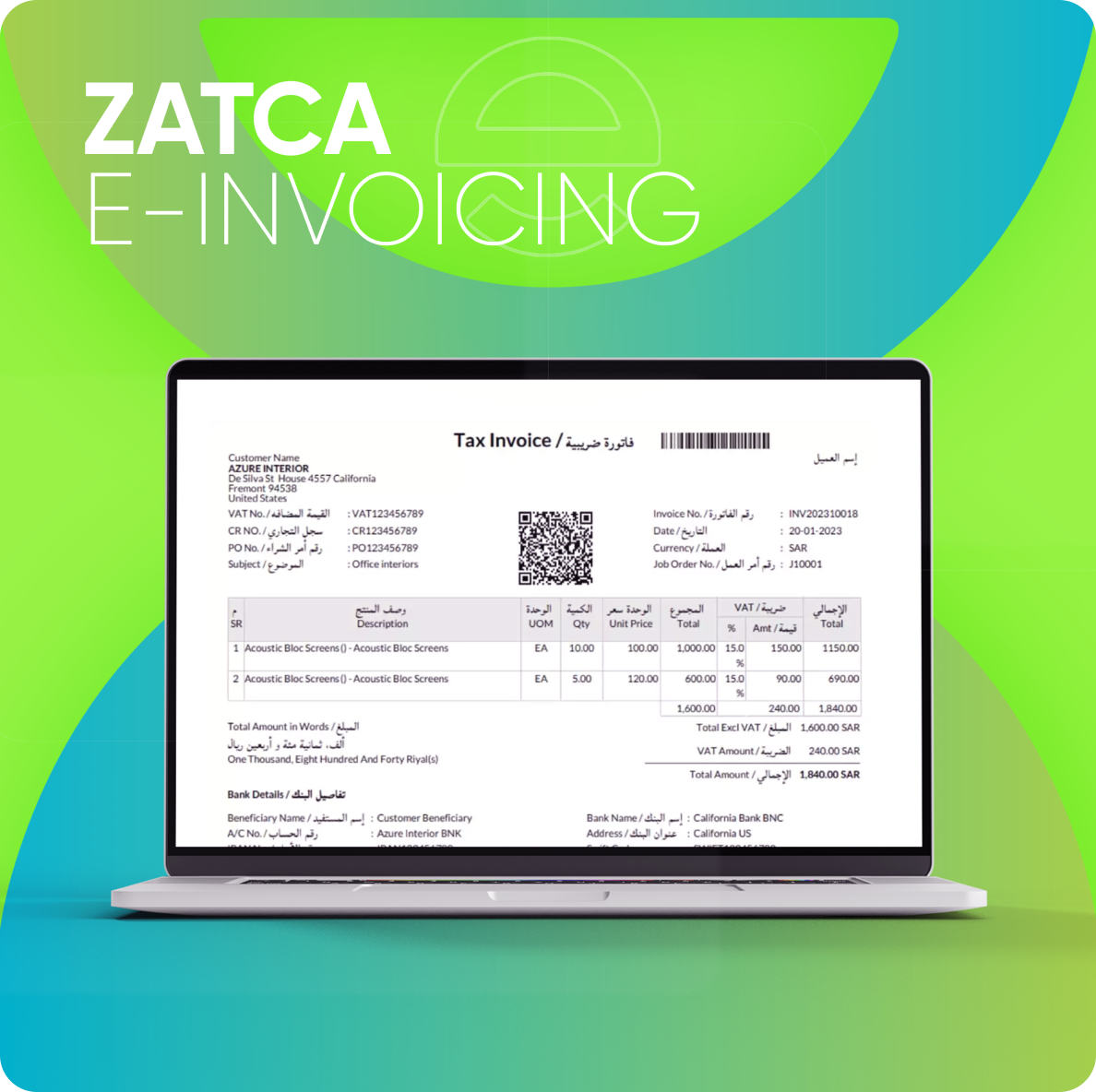

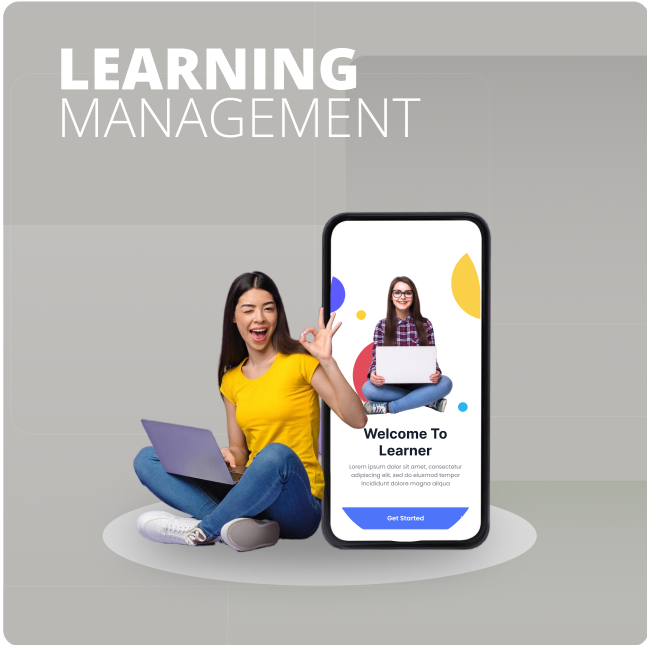
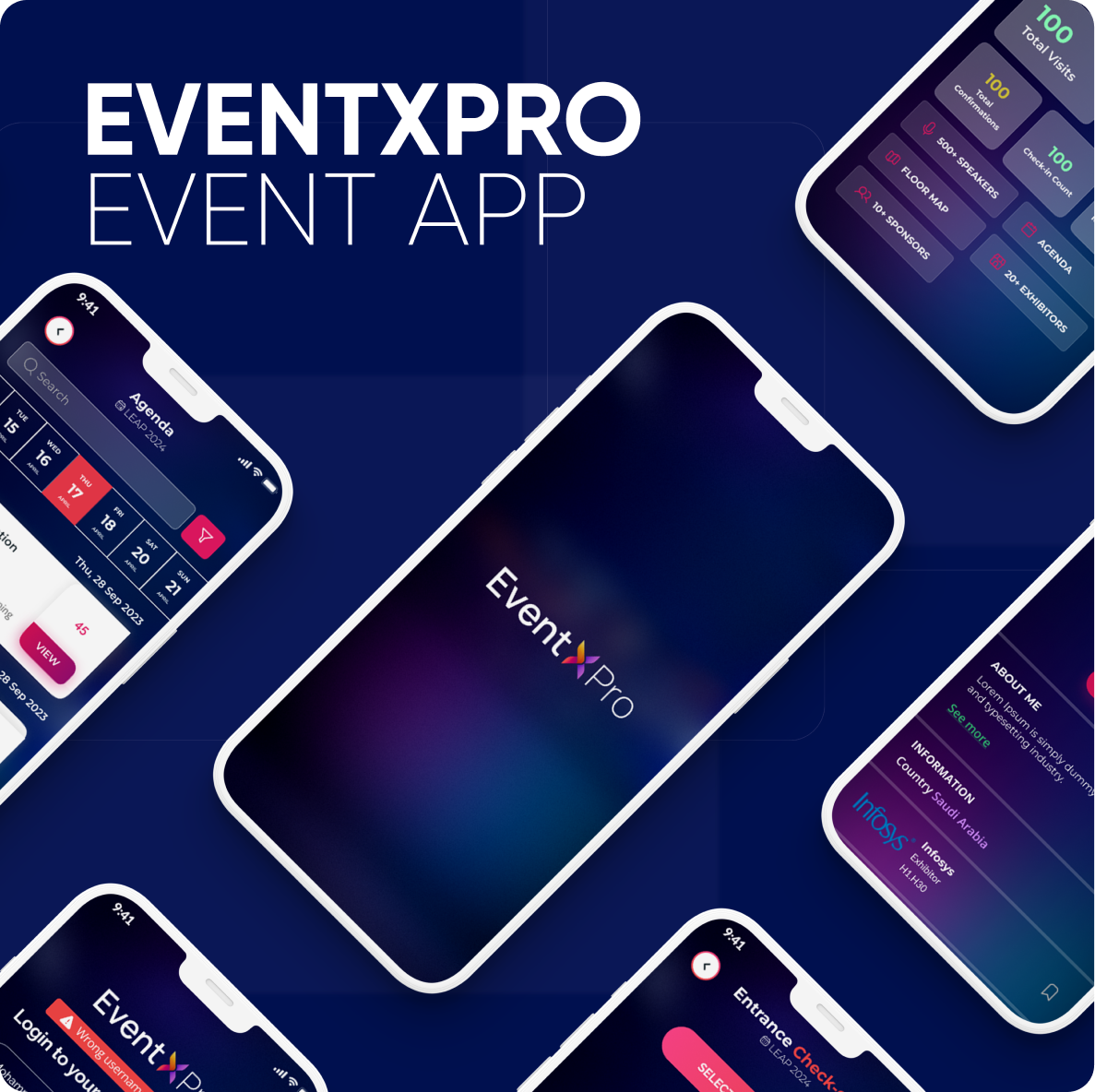



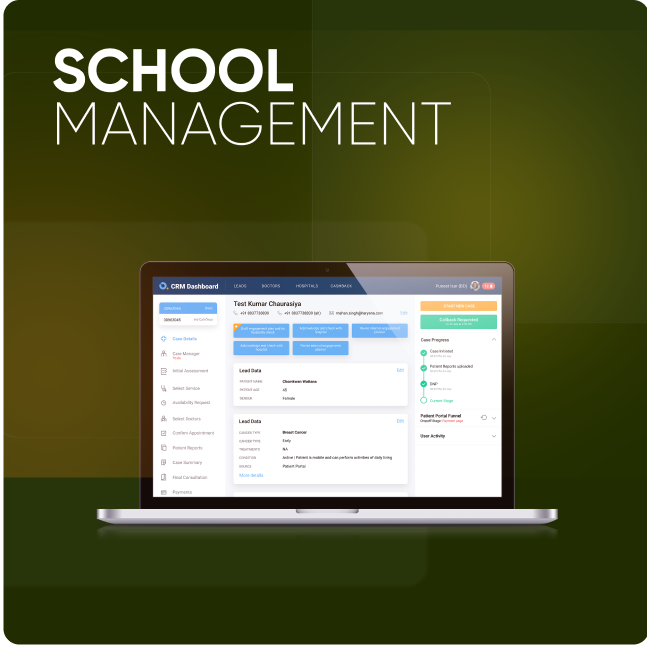
Leave a comment